3.4. Creating custom Jupyter Notebook widgets in Python, HTML, and JavaScript
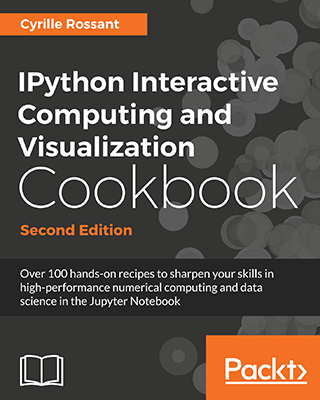 This is one of the 100+ free recipes of the IPython Cookbook, Second Edition, by Cyrille Rossant, a guide to numerical computing and data science in the Jupyter Notebook. The ebook and printed book are available for purchase at Packt Publishing.
This is one of the 100+ free recipes of the IPython Cookbook, Second Edition, by Cyrille Rossant, a guide to numerical computing and data science in the Jupyter Notebook. The ebook and printed book are available for purchase at Packt Publishing.
▶ Text on GitHub with a CC-BY-NC-ND license
▶ Code on GitHub with a MIT license
▶ Go to Chapter 3 : Mastering the Jupyter Notebook
▶ Get the Jupyter notebook
The ipywidgets packages provides many built-in control widgets to interact with code and data in the Jupyter Notebook. In this recipe, we show how to build a custom interactive widget from scratch, using Python on the kernel side, and HTML/JavaScript on the client side (frontend). The widget just displays two buttons to increase and decrease a number. The number can be accessed and updated either from the kernel (Python code) or the client (browser).
How to do it...
1. Let's import the packages:
import ipywidgets as widgets
from traitlets import Unicode, Int, validate
2. We create a CounterWidget class deriving from DOMWidget:
class CounterWidget(widgets.DOMWidget):
_view_name = Unicode('CounterView').tag(sync=True)
_view_module = Unicode('counter').tag(sync=True)
value = Int(0).tag(sync=True)
This class represents the Python part of the widget. The _view_name and _view_module attributes refer to the name and module of the JavaScript part. We use the traitlets package to specify the type of the variables. The value attribute is the counter value, an integer initialized at 0. All of these attributes' values are synchronized between Python and JavaScript, hence the sync=True option.
3. We now turn to the JavaScript side of the widget. We can write the code directly in the notebook using the %%javascript cell magic. The widgets framework relies on several JavaScript libraries: jQuery (represented as the $ variable), require.js (modules and dependencies), and Backbone.js (a model view controller framework):
%%javascript
// We make sure the `counter` module is defined
// only once.
require.undef('counter');
// We define the `counter` module depending on the
// Jupyter widgets framework.
define('counter', ["@jupyter-widgets/base"],
function(widgets) {
// We create the CounterView frontend class,
// deriving from DOMWidgetView.
var CounterView = widgets.DOMWidgetView.extend({
// This method creates the HTML widget.
render: function() {
// The value_changed() method should be
// called when the model's value changes
// on the kernel side.
this.value_changed();
this.model.on('change:value',
this.value_changed, this);
var model = this.model;
var that = this;
// We create the plus and minus buttons.
this.bm = $('<button/>')
.text('-')
.click(function() {
// When the button is clicked,
// the model's value is updated.
var x = model.get('value');
model.set('value', x - 1);
that.touch();
});
this.bp = $('<button/>')
.text('+')
.click(function() {
var x = model.get('value');
model.set('value', x + 1);
that.touch();
});
// This element displays the current
// value of the counter.
this.span = $('<span />')
.text('0')
.css({marginLeft: '10px',
marginRight: '10px'});
// this.el represents the widget's DOM
// element. We add the minus button,
// the span element, and the plus button.
$(this.el)
.append(this.bm)
.append(this.span)
.append(this.bp);
},
value_changed: function() {
// Update the displayed number when the
// counter's value changes.
var x = this.model.get('value');
$($(this.el).children()[1]).text(x);
},
});
return {
CounterView : CounterView
};
});
4. Let's display the widget:
w = CounterWidget()
w

5. Pressing the buttons updates the value immediately.

6. The counter's value is automatically updated on the kernel side:
print(w.value)
4
7. Conversely, we can update the value from Python, and it is updated in the frontend:
w.value = 5

There's more...
Here are a few references:
- Custom widget tutorial at https://ipywidgets.readthedocs.io/en/stable/examples/Widget%20Custom.html
- Require.js library at http://requirejs.org/
- Backbone.js library at http://backbonejs.org/
See also
- Mastering widgets in the Jupyter Notebook